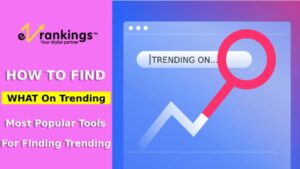Google Advanced Image Search: What it is and How to Use for Competitive Research

Are you confused in searching for what exactly you want on Google? You have the specific details of your needs but it takes too much time to find the perfect eye-catching photo according to your need. Here in this blog, you will get what exactly you need. You can narrow results for complex searches with Google Advanced Image Search. For example, you can find the exact pictures of a black dress that was updated in the past week with other specifications of size, color, texture, etc. Many additional filters are available in Google Advanced Image Search to help you focus your search.
What is Google Advanced Image Search?

You can pick which words or phrases to include or exclude from your search results when using Advanced Search. You can select “All these words” to get results that incorporate every word you type. “This exact word or phrase”: The outcomes contain the precise word or phrase you specified.
Your usual picture search can be started by going to images.google.com. You can enter your search in the default search field that appears. However, many people are unaware that by selecting “tools,” you may view a number of additional sophisticated filters to help you narrow down your search even more.
Google makes it very simple to search for photographs. Most of us can easily discover a picture of the thing we’re seeking by conducting a simple Google image search. Before directing consumers to organic results, Google starts the results section with endless rows of images and advertisements. We’re all accustomed to using Google Images as our first choice when conducting an internet picture search. Google’s sophisticated image search is another option. There are occasions when a basic search will not yield the exact type of image you are looking for. Google’s sophisticated picture search can be useful in these circumstances.
How to Make Use of the Filters in Google’s Advanced Image Search?

You can search for images on Google using the following techniques. Do a Google Images search for anything resembling “black dresses” to get started. Choose “Tools” from the menu. It can be found below the search box. When you click the button, a drop-down menu with the following choices will appear:
Size:

- You can choose the desired image size from this option (Default, Large, Medium, and Icon).
- When you choose this, Google will only display pictures that are offered in those sizes.
- Icons are typically 256 × 256 pixels in size, while huge graphics typically have a resolution of 1280 x 720.
Color:

With the help of this option, you may filter photos according to their color. Once you’ve chosen this, Google will only display pictures that match the chosen color scheme. The color possibilities from which you might choose are as follows:
- White on Black
- Transparent
- Any Color (Default)
The color palette that is offered in this dropdown menu allows you to select your preferred shade as well.
File Type:

By using this option, you can choose the image format you want to look for. Along with the default option, you have a choice of three more image types.
The three formats are as follows:
- Clip Art
- Line Drawing
- GIFs
Time:
Professionals looking for photographs submitted inside a certain time window, like journalists, will find this filter to be of great help. You can use it to look up photographs that are pertinent that have been posted during the last day, week, month, or year.
Usage Rights:

Before using a photo for personal purposes, it is crucial to verify the image’s usage rights. This is the ideal choice to make that happen. Finding images that we can use freely without violating any copyright is made possible by this. Usually, you can use these pictures for your own or business use. The two licensing types that are available on the menu are as follows:
- The Creative Commons licenses
- Licenses, both commercial and otherwise
- Let’s move on to Google’s advanced image search options now that we have covered the fundamentals.
How to Use Google Advanced Image Search?
Without spending much time looking through the results, you may quickly identify specific photographs using Google’s sophisticated image search.
How to do it is as follows:
Step 1: Click on images.google.com

Start by entering www.google.com into the browser’s address bar and clicking the button there. After the homepage has loaded, choose “Images.” You may also enter your search term directly and choose your photographs from the results page.
Step 2: Utilize Google Advanced Image Search Settings

Alternately, utilize Google Advanced Image Search Choose the “settings” icon in the top right corner of the screen when you are in the “Google Images” tab. You’ll see a drop-down menu. When you choose “Advanced Search” from the menu, a new tab with advanced search options will open.
Step3: Type the Corresponding Keywords

Enter tags, names, descriptions, and other criteria based on the type of search you wish to conduct. The search term “all these words” looks for pictures that contain all the terms you enter, though not necessarily in that sequence. Photos tagged with all of the terms you enter, in the precise sequence you entered them, are presented by the ‘This Exact Word or Phrase’ tool. It is incredibly useful if you’re trying to find a quote or a specific fact.
When you enter a word or phrase, “Any of These Words” searches for any related photos. As a result, while not all of the words you used would be relevant to the photos displayed as findings, some would. Images labeled with terms you don’t want to see in your search results can be avoided by using the “None of These Words” filter.
Step 4: Advanced Image Search Techniques
Below is a list of methods you can use to narrow down your advanced image search. These filters allow you to quickly and efficiently reduce the number of search results:
- Image Size

It allows you to look for pictures of a specific size or a variety of sizes or exposures.
- Ratio of aspects

When looking for images of a particular shape, such as wide, rectangular, or aerial photographs, the aspect ratio is helpful.
- Imaginary Colors

This application allows you to search for both colored and monochromatic photos. You can look for pictures with a particular hue in them or with a transparent background by pressing the colored symbol next to the key.
- Species of Image

You can select a wider variety of images to be searched by choosing the “kind of image,” such as a portrait or landscape shot, a clip art image, a painting, or an illustration.
- Region

With this selection, the search is restricted to pictures that have been shared or identified with a certain nation or region of the world.
- Domain or website

Using the ‘Website or Domain’ option, you may specify the types of websites you want to search for photos on.
- Search safely

It gives you the option to decide whether to include or exclude photos that include violent or provocative content based on how important they are to your search.
- File Format

This option allows you to look for photos that are in a specific file format.
- Usage Rights

Using this option, you can restrict your search to photographs that are accessible regardless of a user’s privacy settings. For instance, certain images may be copied, made public, altered, or used for commercial gain! To discover the exact conditions and guidelines, consult the copyright license, but bear in mind that you must also give the author’s name credit in whatever format is necessary.
What is Reverse Image Search?

Google reverse image search is another way of advanced image search on google. You may access Google’s reverse image search by going to google.com and then clicking “images” in the top right corner of the page. Reverse image searches allow you to discover information about a picture’s origin, other websites that have used it, different sizes of the same image, and identical photos. A list of results pages will be generated by a reverse image search, just like it does for standard text-based searches. Instead of a photo gallery, you can view the pages where this image has already been used.
The image you want to use merely needs to be submitted, and it will instantly identify all the websites where it has already been used, along with additional details like file size and kind. You may now submit an image and search for other images by choosing the camera icon. You can upload a specific image or provide an image URL.
The Google advanced picture search, often known as the image finder, is an excellent resource when you need to look for certain photos. You can confirm which photographs can be reused with the aid of this program. Please select from All, Creative Commons licenses, and Commercial & other licenses by clicking Usage Rights. We anticipate that this thorough explanation will help you learn more about Google Advanced Image Search and put it to use when conducting a photo search